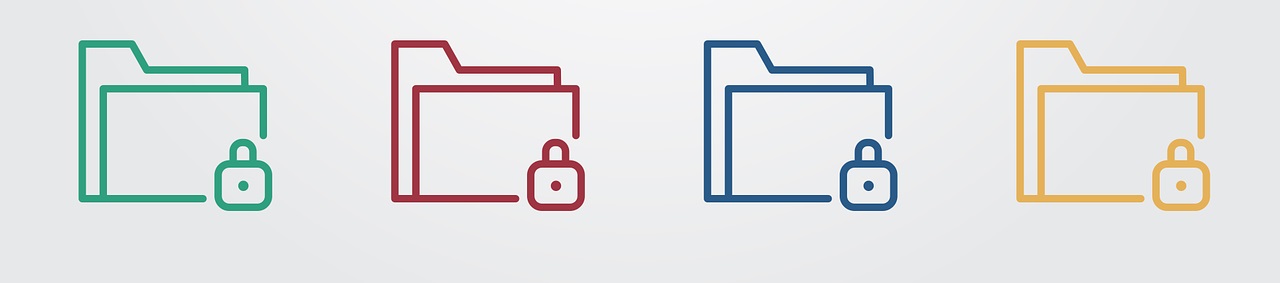Imagine logging into your computer, opening your local server folder, and finding your backup files missing. This is an issue that can happen to anyone at any time, and it can lead to numerous problems if you need to restore a recent backup.
Thankfully, it is possible to avoid such an occurrence, and that’s by taking a bit of extra time to ensure your backup files are stored safely. Not only will this keep them safe from loss, but it will also provide you with peace of mind.
In this article we’ll first discuss the importance of using proper backup storage practices. Then we’ll look at the four best practices for storing your backups safely, and explain how you can begin to implement them immediately. Let’s get started!
Why You Should Take Storing Your WordPress Backups Seriously
Simply put, backup storage is the method you use to store your website’s backup files. Those files can be kept on the same server as the site itself, on a remote server or cloud storage system, or even on your own machine.
Many website owners don’t consider the importance of their backup storage choices, and this can lead to problems down the road. For example, backups stored improperly can easily be lost due to hacking attempts, server crashes, or user error. If your site is hacked, backups stored on the site’s server can be compromised. Without these backups, you cannot fully restore your site should the worst occur.
4 Best Practices for Storing Your WordPress Backups Safely
Now that you have a clearer understanding of the importance of backup storage, let’s look at four best practices you can use to ensure you’re storing your WordPress backups safely.
1. Use Offsite Storage
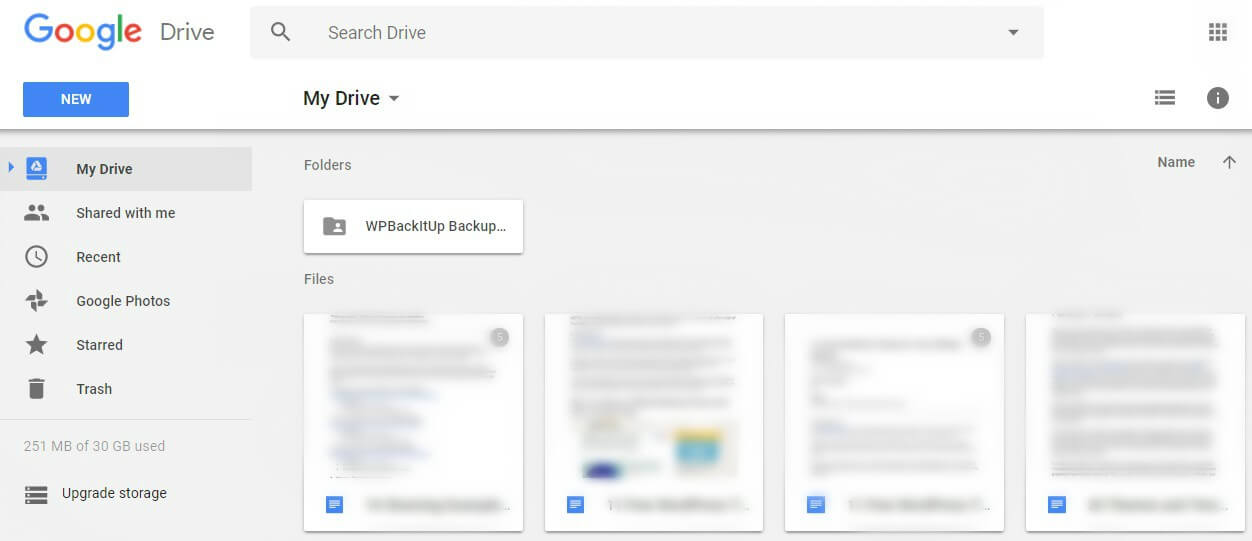
Google Drive is a popular cloud storage option, enabling you to save your backup files in a safe, off-site location.
Offsite storage is an option that enables you to store your website’s data – including backup files – in a remote location. This is favored by many businesses for obvious reasons, including protection against local server crashes, data hacks, and accidental deletion.
Another benefit to offsite storage is its accessibility from anywhere, making it easy to restore your site as soon as a crash (or other unfortunate event) occurs.
There are numerous offsite storage solutions for you to choose from. To find the one that’s right for you, consider these tips:
- Understand your storage needs. These include space, security, and other considerations (such as sharing abilities and accessibility).
- Know your budget. This means deciding how much you’re willing to spend each month, as well as how much storage space you’re expecting with this budget.
In addition, you should also consider what each storage option offers. For example, Google Drive offers automatic device syncing and Gmail integration:
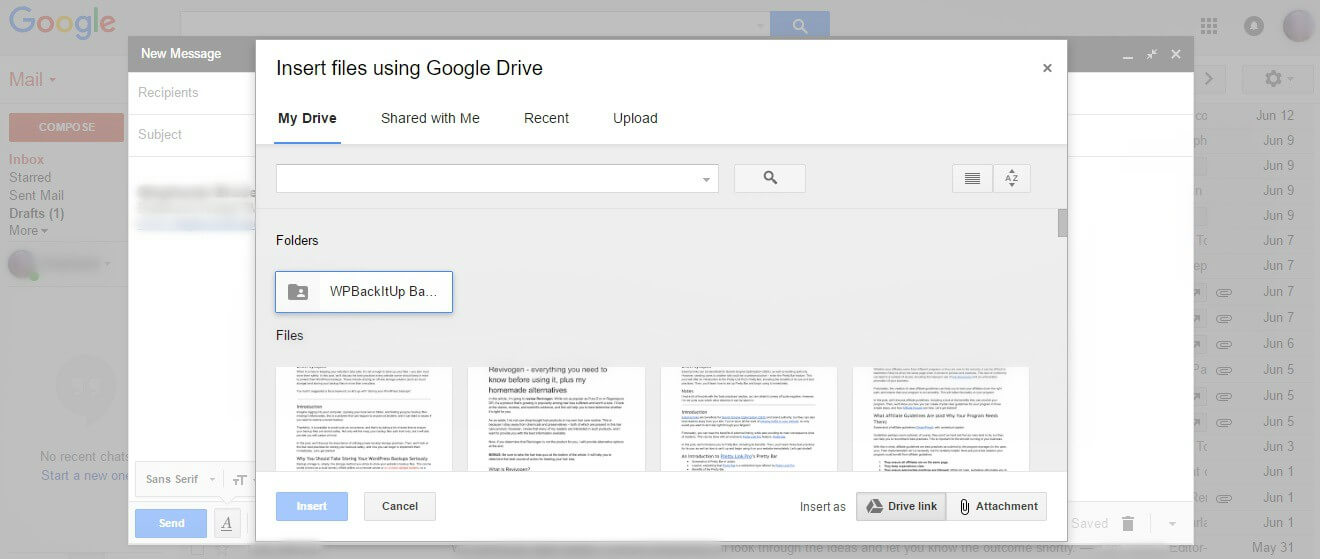
On the other hand, a Dropbox subscription includes view-only file sharing, which makes it easy to share important files with anyone (even non-Dropbox users):
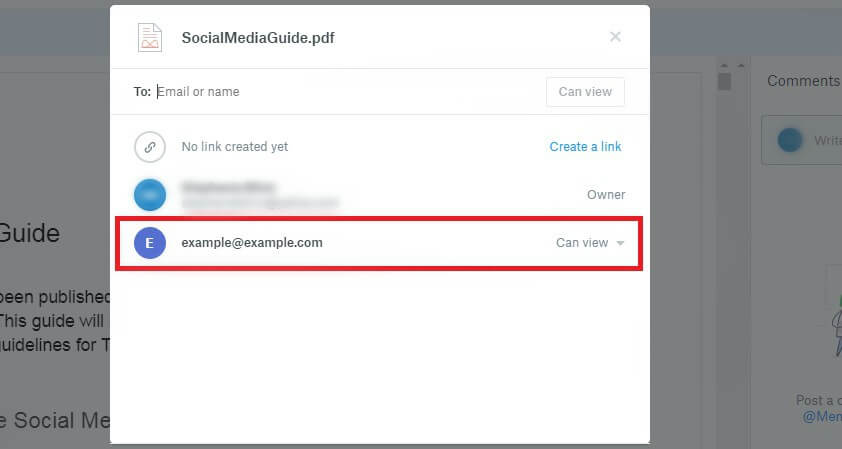
That said, Google Drive also offers this functionality. Often it’s a case of which tool most appeals to you on an instinctive level, once you’ve got beyond verifying which ones cater to your needs.
That said, the storage solution you select should be based upon your personal needs. This means considering exactly what you need your choice to do (aside from providing safe backup storage).
2. Store Your Backups in Multiple Locations
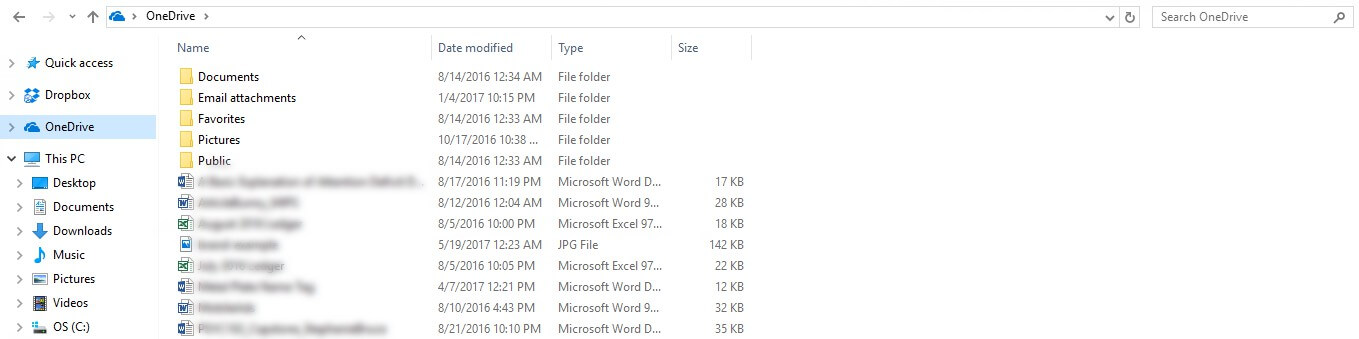
Some cloud storage solutions, such as Microsoft OneDrive, include computer applications that make it easy to save files to multiple locations (such as your cloud storage account and your computer) at once.
As stated by technology journalist Jack Schofield: “data doesn’t really exist unless you have [at least] two copies of it”. This is a good rule of thumb to go by, and one that lends itself to storing your backups across multiple locations.
The main reason for this practice is simple: if the backup files at one location become compromised, you have other options. To do this, there are really only two steps you’ll need to take:
- Consider your storage options carefully. This means finding the best offsite storage option(s) while also using other options (such as a local server, hard drive, or additional offsite storage).
- Always save your files across different servers. This ensures you always have at least one backup should your primary server crash or become otherwise compromised.
It’s also important to choose locations with sufficient security measures in place. Of course, you can also use a password to further secure your files.
3. Secure Your Files With a Password
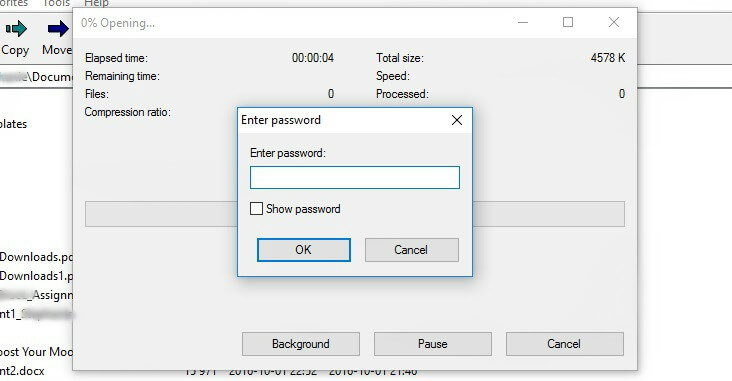
A password enables you to further protect your backup files from loss or corruption.
Just as you secure your social media accounts and website user accounts with passwords, you can secure your files and folders in much the same way.
The most obvious reason to follow this practice is to add a second layer of protection against hackers. However, adding a password can also protect backup files from accidental changes and deletions.
Fortunately, WPBackItUp enables you to download a .zip of your backup files. This makes it easy to encrypt with an open source (free) software such as 7-Zip.
There are three basic steps involved in this process. First, you must extract the .zip file contents. You can do this by locating the file in the 7-Zip archive and right clicking. Then, hover over 7-Zip and select Extract Here.
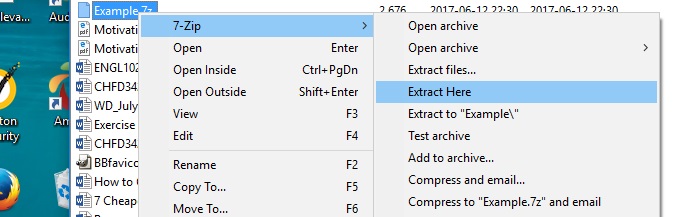
Next, add the extracted files to an existing or new folder by highlighting and selecting Move at the top of the 7-Zip application. From here, you can select the folder you wish to send it to.
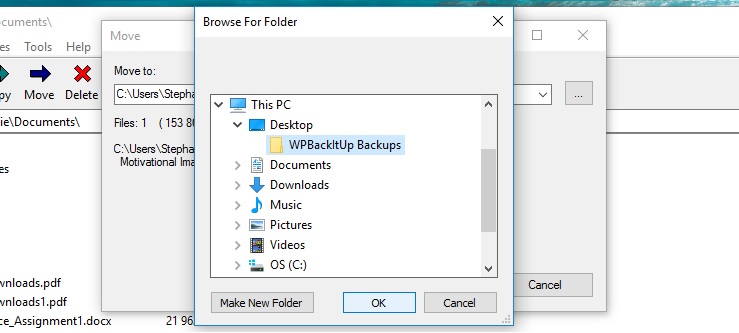
Finally, you’ll need to compress and encrypt the selected folder. To do so, highlight the folder by left clicking on it once. Then, click the Add button at the top left corner of the application.
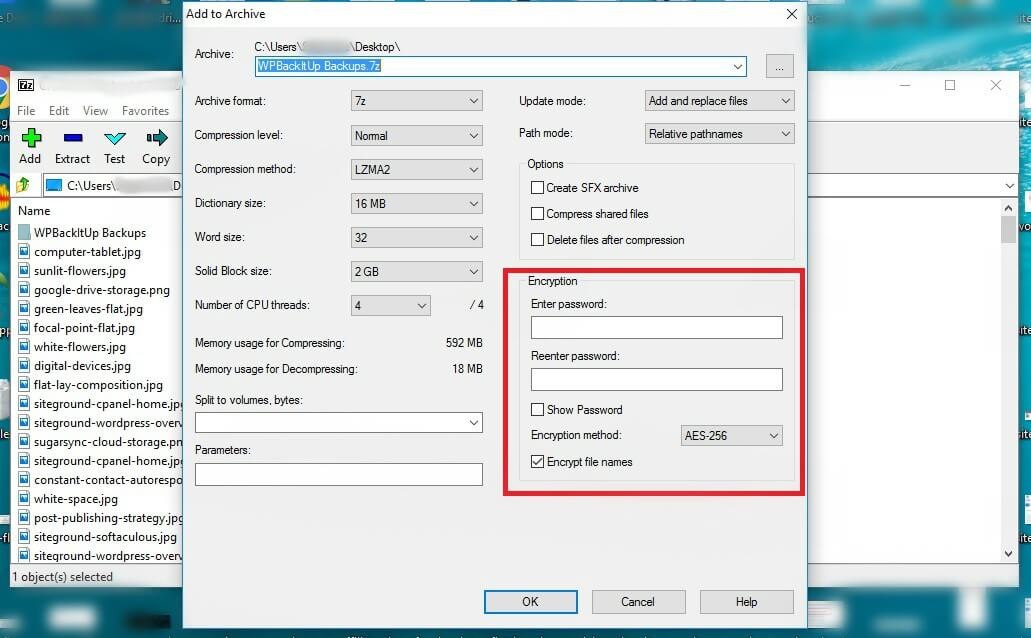
Here, you can enter the password and click OK to save the newly compressed and encrypted file. This will provide your backup files with a bit of extra protection while giving you peace of mind.
4. Keep Old Backups Safely Stored

WPBackItUp stores previous backup files within the plugin, and you can even set how many old backups to keep on hand.
When you keep old backups stored, it ensures you have other backups on file in the case that the most current one gets deleted, hacked, or otherwise corrupted. Additionally, it enables you to restore to an earlier site version in the case of a buggy plugin or other malfunctioning update.
One of the great things about WPBackItUp is its ability to store and access old backups, both within the plugin and within your own storage solutions. To get started, here are the steps you’ll need to take:
- Create an old backup limit. WPBackItUp enables you to choose how many backups the plugin should archive. For example, if you select three, you’ll always have the three most recent backups available within the Available Backups section. To set the limit, go to WPBackItUp > Settings and enter the number of backup files you would like saved on the server under Backup Retention.
- Store the backups alongside your most current backup files. All you have to do is store the old backup files in the same locations as your most current backup, and take the same precautions (such as encryption and storing in multiple locations).
The number of old backups you save will vary based upon how often you update your site. We recommend a minimum of three, but if you have more storage space available, it never hurts to err on the side of caution.
Conclusion
Backing up your website on a regular basis is essential. However, failure to follow safe storage practices can make your backup files useless, and this can leave you in the lurch should your website require a full restore.
Fortunately, this issue becomes easily solved when you follow the four storage practices mentioned above. To quickly recap:
- Use offsite storage.
- Store your backups in multiple locations.
- Secure your files with a password.
- Keep your old backups safely stored.
Do you have any questions about how you can best store your website’s backup files? Let us know in the comments section below!
Image credit: Pixabay.