While you may think your WordPress website is secure, the loss of your data can happen in an instant, and for any number of reasons. This can lead to the deletion of blog posts, web pages, customized themes, and so much more.
With the above in mind, backing up your WordPress site is an absolute necessity. Fortunately, there are plenty of WordPress plugins that enable you to do exactly that. In our opinion, WPBackItUp is your best option. With one-click site backup functionality, as well as an array of customizable backup options, you’ll have everything you need to keep your site safe should the worst happen.
In this post, we’ll start by explaining in detail why backups are so important. We’ll then walk you through the simple steps required to create a WordPress site backup with WPBackItUp, and thus protect yourself against devastating data loss. Let’s get started!
Why You Need to Backup Your Website
A WordPress site backup can be performed within a minute or two (or even automatically), and protects you from data loss caused by user error, hackers, malware, viruses, and server crashes, by giving you a means of restoring. With the variety of unknown data loss possibilities, why wouldn’t you want to have that peace of mind?
Additionally, should the unthinkable happen, a readily available WordPress site backup will cut down on the amount of time that your website stays offline. This is essential for websites with lots of traffic, and it can mean the difference between profit and loss for e-commerce sites.
Before we begin the backup process, however, let’s cover two key fundamentals of creating a WordPress site backup:
- Not all backups are created equal. There are different aspects of any WordPress website that require backing up on a regular basis: the database and website files. As two separate entities, it’s vital that you ensure whichever solution you use allows for the backing up of both so that no information is lost.
- Backups need to happen on a recurring basis. If you regularly update your site, then it’s important to have a consistent backup schedule in place. For many, once per week backups are all that’s needed. For larger websites with more frequent updating, however, a few times per week or even per day may be required for complete peace of mind.
There are two ways to perform a site backup: manually, and with the help of a plugin. There’s simply no need to do it manually, which is why we’ll focus on the plugin solution in this post.
Introducing WPBackItUp
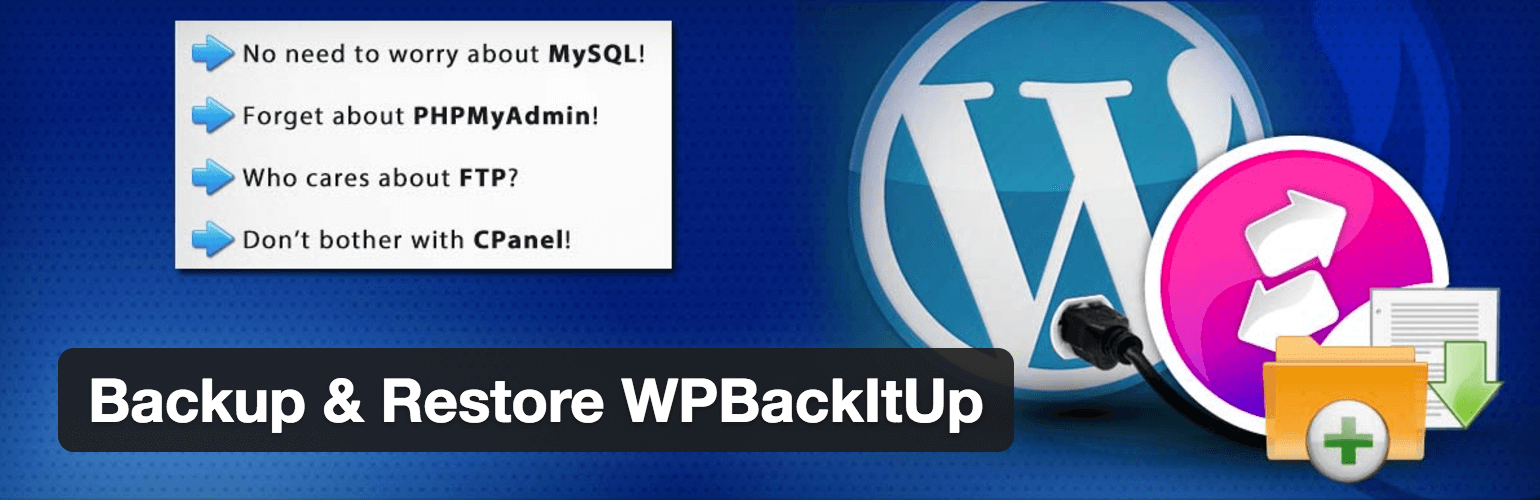
WPBackItUp is a one-size-fits-all backup solution. Our easy-to-install plugin offers a variety of features, and the simple yet functional interface makes it ideal for both non-techies and techies alike. If you’d rather not spend tons of time backing up your site, then WPBackItUp could be perfect for you!
Features
- One-click site backup
- Unlimited backups
- Compressed backups (.zip) to save space
- Customizable backup options
- No FTP required
- Email status notifications
- One-click restore (premium)
- Scheduled backups (premium)
Free vs. Premium
WPBackItUp is available for free from WordPress.org, but we also have a premium version. While you can enjoy the majority of this plugin’s features without paying a cent, you may find the price tag to be worth it.
One of the greatest premium features is the automated backups. This can be used to schedule backups on a regular basis (once per week, for example), or carry out one-off backups. Additionally, WPBackItUp premium allows backups to run in the background. This is ideal for sites with multiple users, as it allows non-admin users to go about their back end work without disrupting the backup process.
How to Backup Your Site With WPBackItUp
Right – let’s get down to business! Note that we’ll be using the free version for the purposes of this guide, but the instructions remain the same for the premium version.
Start by heading over to WordPress.org and installing the plugin. Once you’ve done that, the process of backing up your website is literally a click away.
You’ll find a WPBackItUp menu option now available on the left side of your dashboard screen. It sits below the Tools option and above Settings.
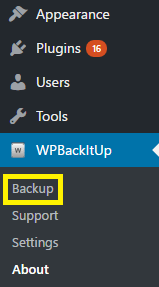
Click Backup, highlighted above, and you’ll be brought to this screen:
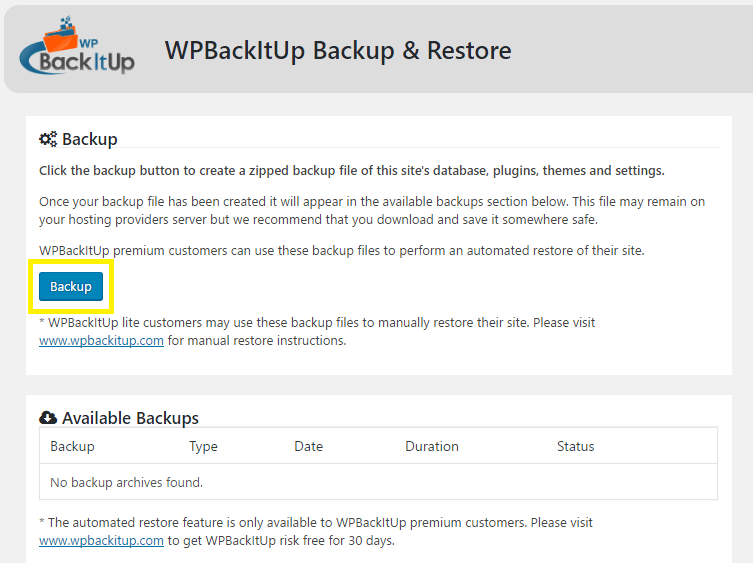
This is where you’ll find WPBackItUp’s one-click backup button. Available here is also a list of previously-created backups, should you need to download a previous version of your website (this is useful if your site has been compromised somehow, but is still accessible).
With your first backup created, it’s time to download the backup .zip file and save it to a safe place. But where exactly is a safe location to do so? We recommend cloud hosting as the most secure option for storing your backups and other website-related data.
In brief, cloud hosting is a storage option that utilizes multiple servers to store data. As a storage choice it offers the greatest security, because if one server is hacked or fails, other servers are available to pick up the slack without interruption. In effect, cloud storage creates backups of your backups, and makes it so that they’re always available should you need them.
Two fantastic cloud storage options are Google Drive and Dropbox – both of which offer free versions with generous storage capabilities. Better still, both are supported by WPBackItUp, which means that you can download and save snapshots of your website to cloud storage!
Conclusion
Running a successful WordPress website can be difficult and time-consuming. Backing up necessary files, however, it needn’t be. If you can click a button, you can backup your WordPress site with the WPBackItUp plugin.
Above, we outlined the simple steps that enable you to backup your site. After installation of the WPBackItUp plugin, you’ll simply need to:
- Create a WordPress site backup with WPBackItUp’s one-click backup button.
- Save the backup .zip file to a secure location, such as a cloud storage provider.
Do you have any questions regarding backing up your WordPress website? Let us know in the comments section below!
Image credit: Pixabay.
